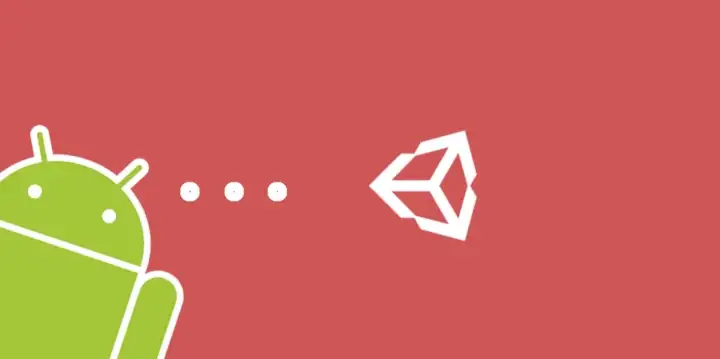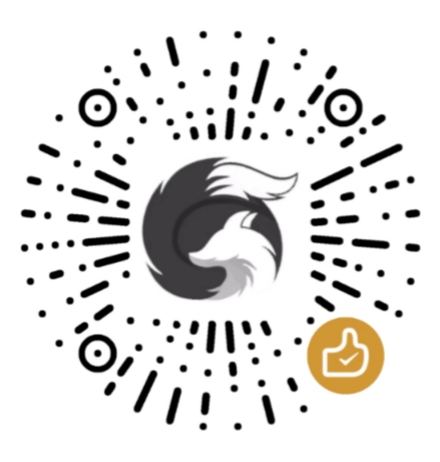Unity —— Debug with Android by Visual Studio (USB)
记录游戏开发的每一小点。 —— MinRam
一、概述 Overview
在本文章中,将展示如何配置开发环境,来串联Unity,Visual Studio以及手里的真机(Android)。实现断点Debug,以及真机模拟。
二、环境版本 Environment
- Unity: Unity 2021.3.11f1 Personal - Window 11
- Visual Studio: Microsoft Visual Studio Enterprise 2022 (64-bit) - LTSC 17.2
- Android Phone: Mi 10s
三、步骤 Steps
3.1 开启开发者选项 Developer Options
在Android版本≥4.2时,开发者选项需要手动开启(现在市面上的手机都需要手动开启该模式)
只有开启开发者选项Developer Options后,我们才能通过USB调试来操作真机,以及获取游戏运行的某些变量。
开启方式(取决于各手机型号):
- 小米 Mi:首先要进入到
设置>我的设备>全部参数>MIUI版本。 最后狂点版本号,手机会提示如何进入开发者模式。最后跳转到开发者选项, 确保开发者选项和USB调试处于开启状态。 - 华为 Huawei: 首先要进入到
设置>关于手机>版本号。 狂点版本号,手机会提示如何进入开发者模式。最后跳转到开发人员选项, 确保开发者选项和USB调试处于开启状态。
最后通过数据线连接电脑。
3.2 配置Unity构建参数
在Unity中,通过路径(File > Build Settings)打开如下界面。
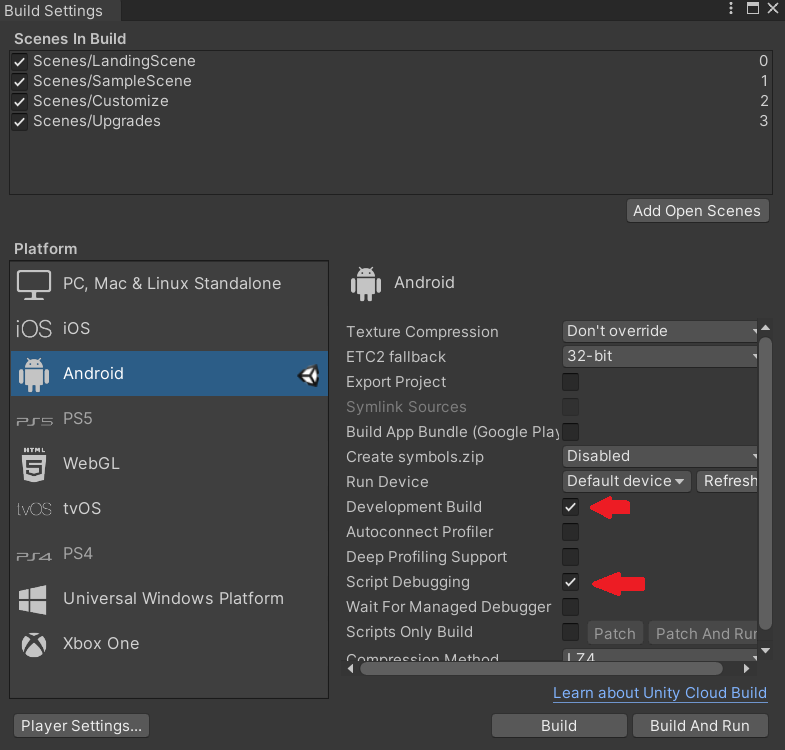
确保如下配置正确,可参考官方文档:
当前项目的平台Platform应为
Android。Android相关配置:
- Development Build: 勾选, 构建开发版本 (
必选) - Autoconnect Profiler: 自动关联性能分析器
- Script Debugging: 允许调试器远程连接到运行环境 (
必选) - Wait For Managed Debugger:是否等待调试器接入。会再游戏开始时弹窗等待接入。
- Development Build: 勾选, 构建开发版本 (
3.3 Unity关联Visual Studio
在Unity中,通过路径(Edit > Preference)打开如下界面。
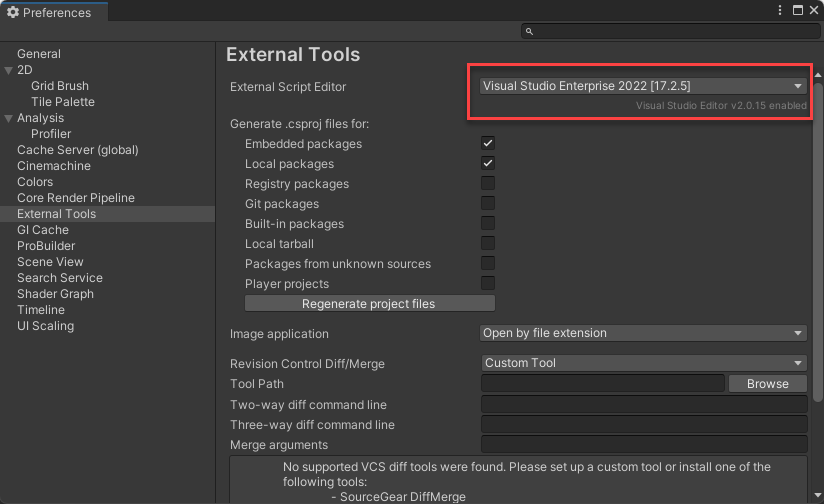
选择Visual Studio作为脚本编辑器。
3.4 Visual Studio配置Unity插件
Visual Studio Tools for Unity是VS用于对接Unity的拓展插件。
在Visual Studio中,通过路径(Tools > Options)打开如下界面。

在Preferred Android SDK Root中填入Unity使用的SDK位置。该值可在步骤3.3找到
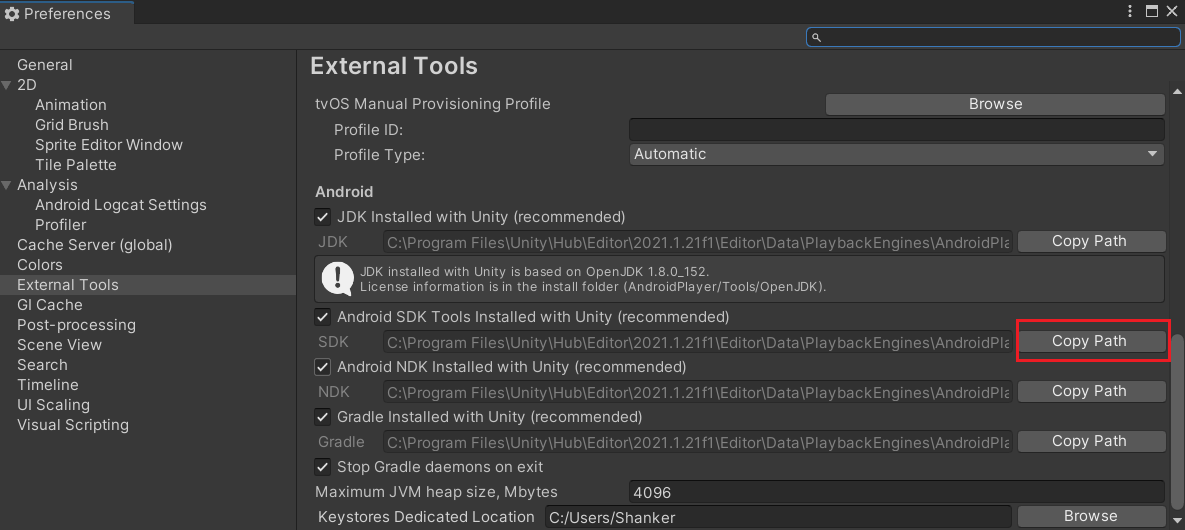
如果没有找到Tools for Unity选项,可能是没有安装该插件,可以通过VS的安装包应用Visual Studio Installer补装该组件。
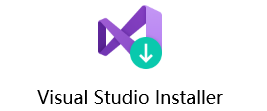
启动Visual Studio Installer后,点击修改:
在“单个组件”里面勾选两个:
- Unity 64 位编辑器
- Visual Studio Tools for Unity
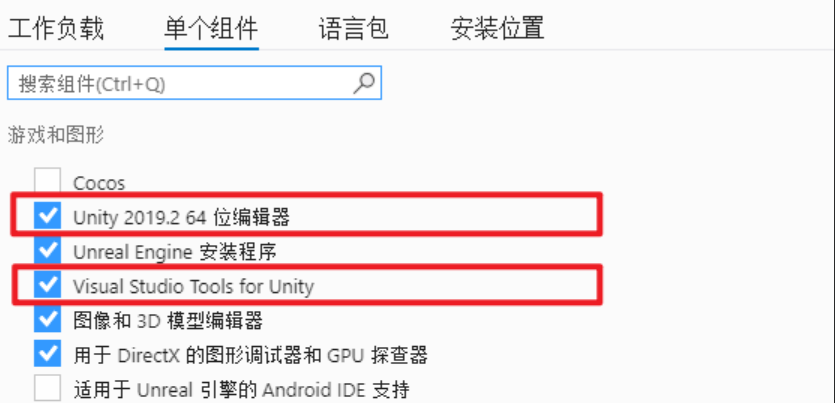
3.4 开启调试
- 通过
Unity构建和安装游戏到真机中。
在Unity中,通过路径(File > Build Settings)打开如下界面。
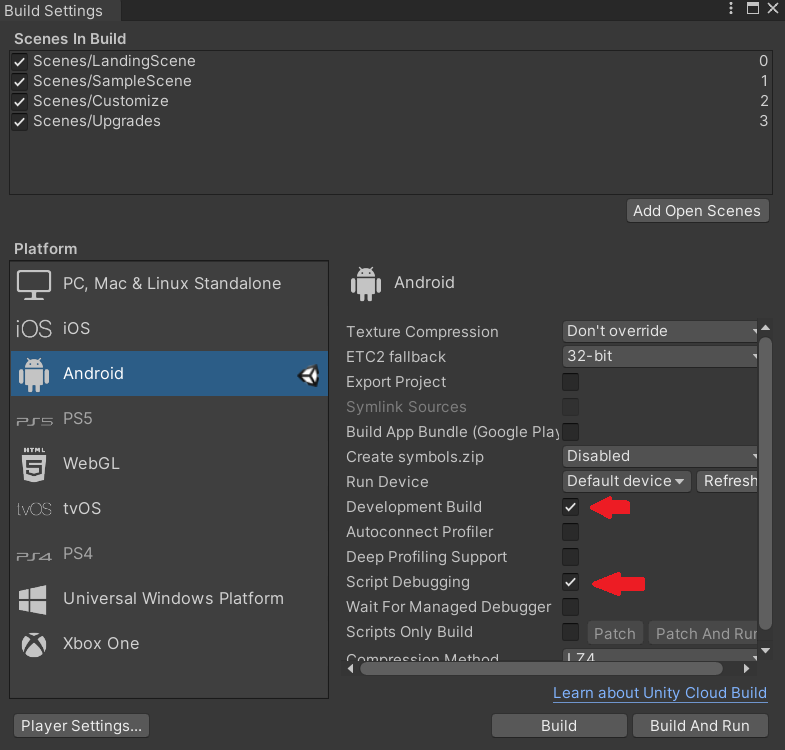
点击Run Device,选择真机设备。并点击下面的Patch And Run。
如未找到对应设备,请检查步骤3.1
- 通过
Visual Studio连接调试器。
在Visual Studio中,通过路径(Debug > Attach Unity Debugger)打开如下界面,并选择真机Android设备。
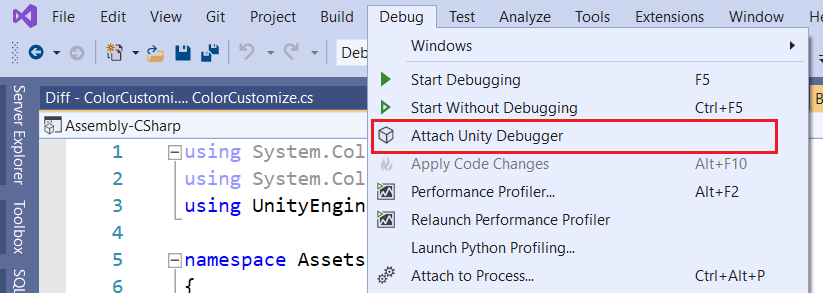
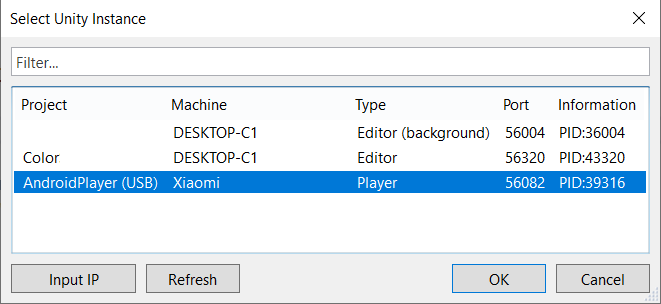
如未找到对应设备,请检查步骤3.4
Unity —— Debug with Android by Visual Studio (USB)